

On Windows, you may need to specify the full path to the program: "C:\Program Files\Sun\VirtualBox\VBoxManage.exe" Īdd C:\Program Files\Sun\VirtualBox to your PATH to use the short version. It is sometimes possible to configure an OS (beforehand or afterwards) to migrate it from one environment to the other like this, but specific steps depend completely on the OS being migrated.

Some versions of Windows do not handle this situation well some Linux distributions do. But it might not, because the OS installed on that IMG is expecting to see the virtual hardware that VirtualBox provides, and you're booting it on real hardware that it isn't expecting. You can "burn" (write) the IMG onto a hard drive, and it might boot on bare hardware (eg not in a virtual machine). that output IMG file isn't an ISO image, and the OS that's installed will not be configured to run from a bootable CD/DVD. VBoxManage internalcommands converttoraw file.vdi output.imgīut. VBoxManage's internalcommands tool includes converttoraw, which can convert a dynamic VDI into a raw disk image ( source).
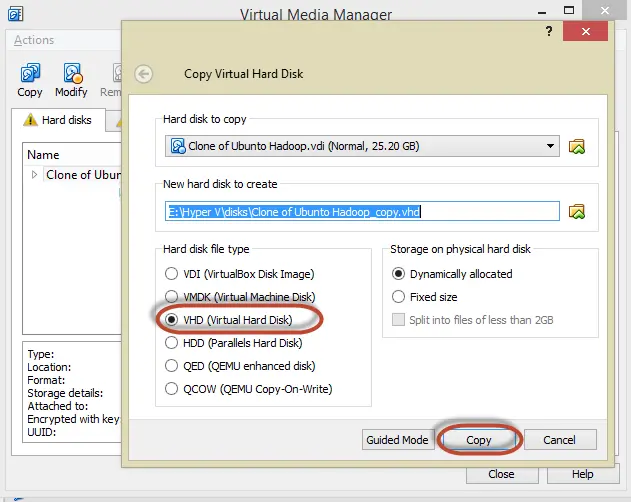
Step 5: Run VirtualBox and press Windows + R to invoke Run dialog box. You can also click on Permissions to change permissions for users. Step 4: Check the box of Share this folder and tap on OK. Step 3: Under Sharing tab, click on Advanced Sharing. Step 2: Right-click on it and select Properties.
Step 1: Locate to the folder you want to share. Way 1: Create a shared folder to transfer files between Windows and VirtualBox However, you can transfer files between Windows and VirtualBox by using the following ways. You may have found that you are unable to copy and paste files between Physical Machine and VirtualBox directly. Customarily, we’d like to install another operating system on VirtualBox.


 0 kommentar(er)
0 kommentar(er)
